화면 캡쳐 하고 싶을 때
1. 그림판 이용
인터넷을 하거나
컴퓨터를 쓰시다보면
화면을 캡쳐하고 싶을 때가
많이 있으시죠.
저는 지금껏 그림판을
이용 해 왔었습니다.
그냥 캡쳐하고 싶은 화면을
컴퓨터에 띄우고 나서
키보드의 'print screen' 버튼을
누르는 것이죠.
대부분 키보드의 'F12' 버튼
옆에 있습니다.
그 프린트 스크린 버튼을
한번 탁! 치시고 난 다음....
'그림판'으로 들어가는 거죠.
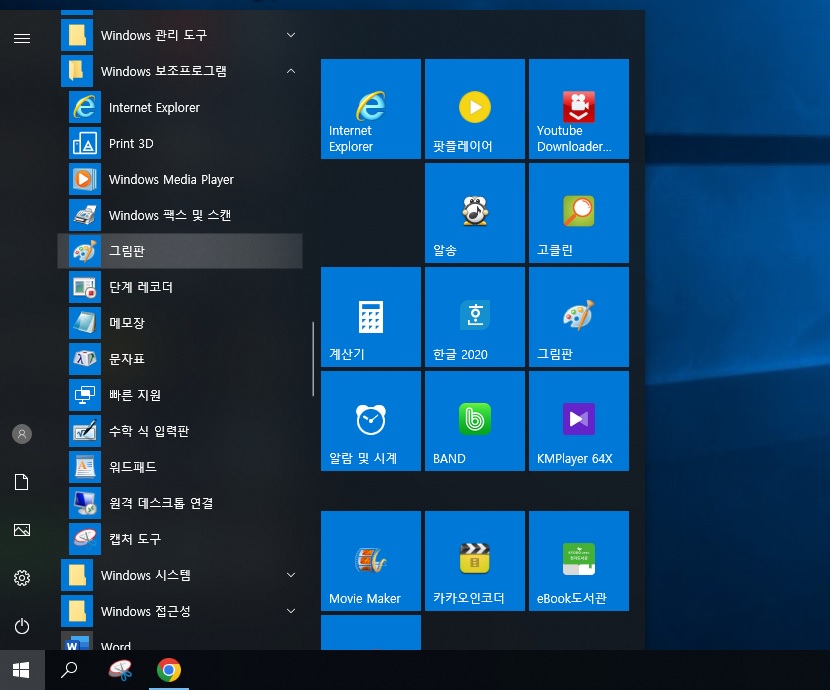
그림판을 혹시 못찾으시나요.
그림판은 윈도우 시작버튼을
눌러서 나오는 프로그램 중에
'WINDOWS 보조프로그램'
안에 보시면 그림판이 있습니다.
이제 이걸 실행 한 후...

그림판이 열리면
컨트롤+V를 하셔도 되고
위 사진처럼 화살표있는 곳에
붙여넣기라는 걸 클릭하시면
캡쳐된 화면이 뜹니다.
저는 여기에서
간단한 편집도 하고 그래요.
화면 잘라내기나
화살표만들기나
지우개로 지우기 등...
간단한 편집은 다 됩니다.
전문적인 편집이야
프로그램을 써야겠죠.
이렇게 편집을 하든
화면 자체를 저장하든
할 수 있어요.
모든 편집이 끝나면
'파일' 메뉴에 들어가서
'다른이름으로 저장' 누르시고
저장 위치와 확장자를
입력하시면 됩니다.
확장자는 'jpg'가
가장 실용적이죠.
아무튼 전 이 그림판을
좋아합니다.
프린트 스크린 버튼과
그림판을 이용해보아요.
2. 캡쳐도구 활용
어떤분들은
이 캡쳐도구를
더 좋아하더라구요.
마찬가지로 위치는
'WINDOWS 보조프로그램'
입니다.
거기에 '캡쳐도구'라는
아이콘이 보이실거에요.
혹시 없거나
못찾으시는 분들은
돋보기를 활용하세요!
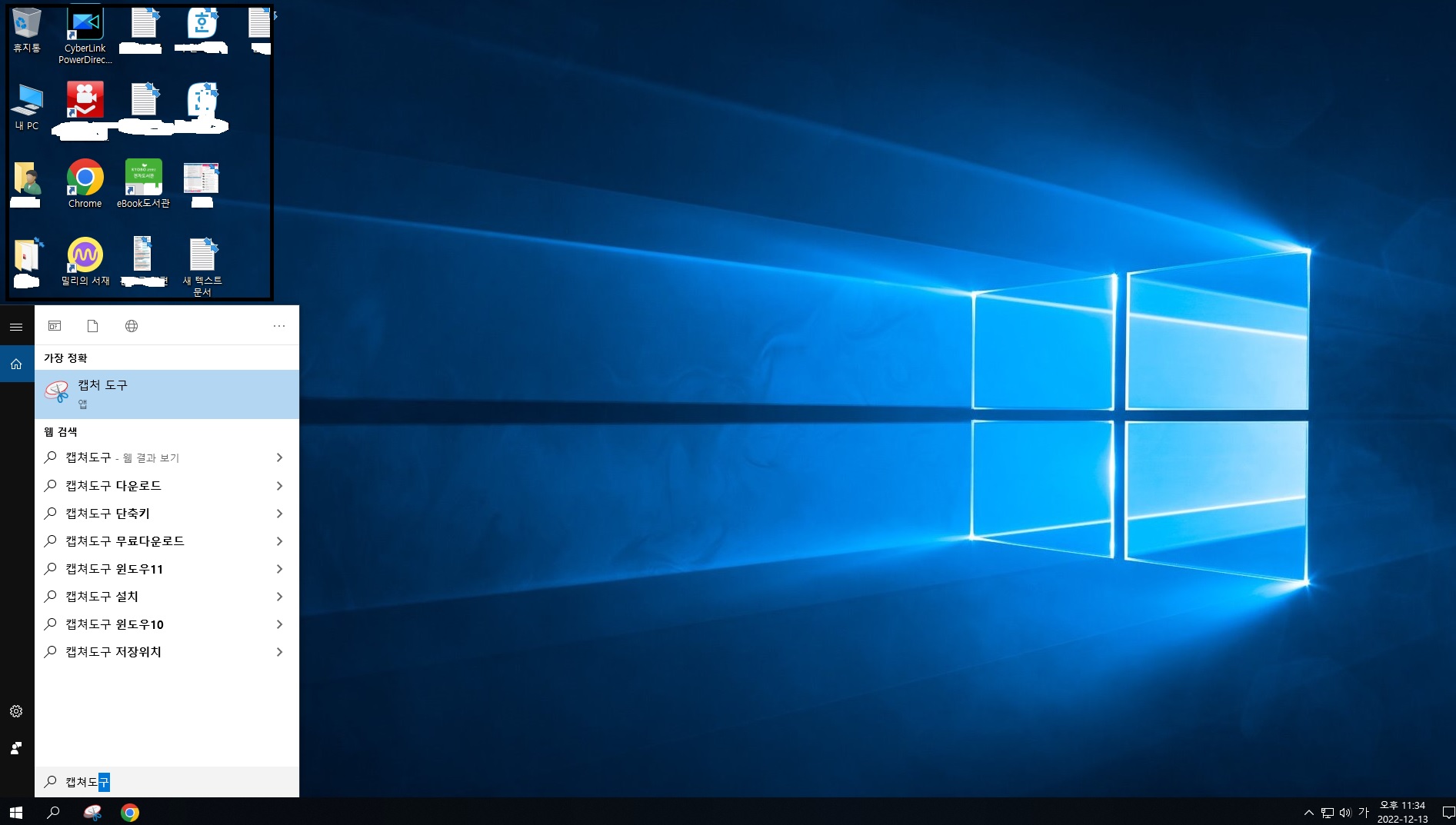
시작버튼 바로 옆에
돋보기가 있거나
빈칸이 있으실거에요.
거기에 '캡쳐도구'라고 쓰시든
'그림판' 이라고 쓰셔도
전부 찾아질겁니다.
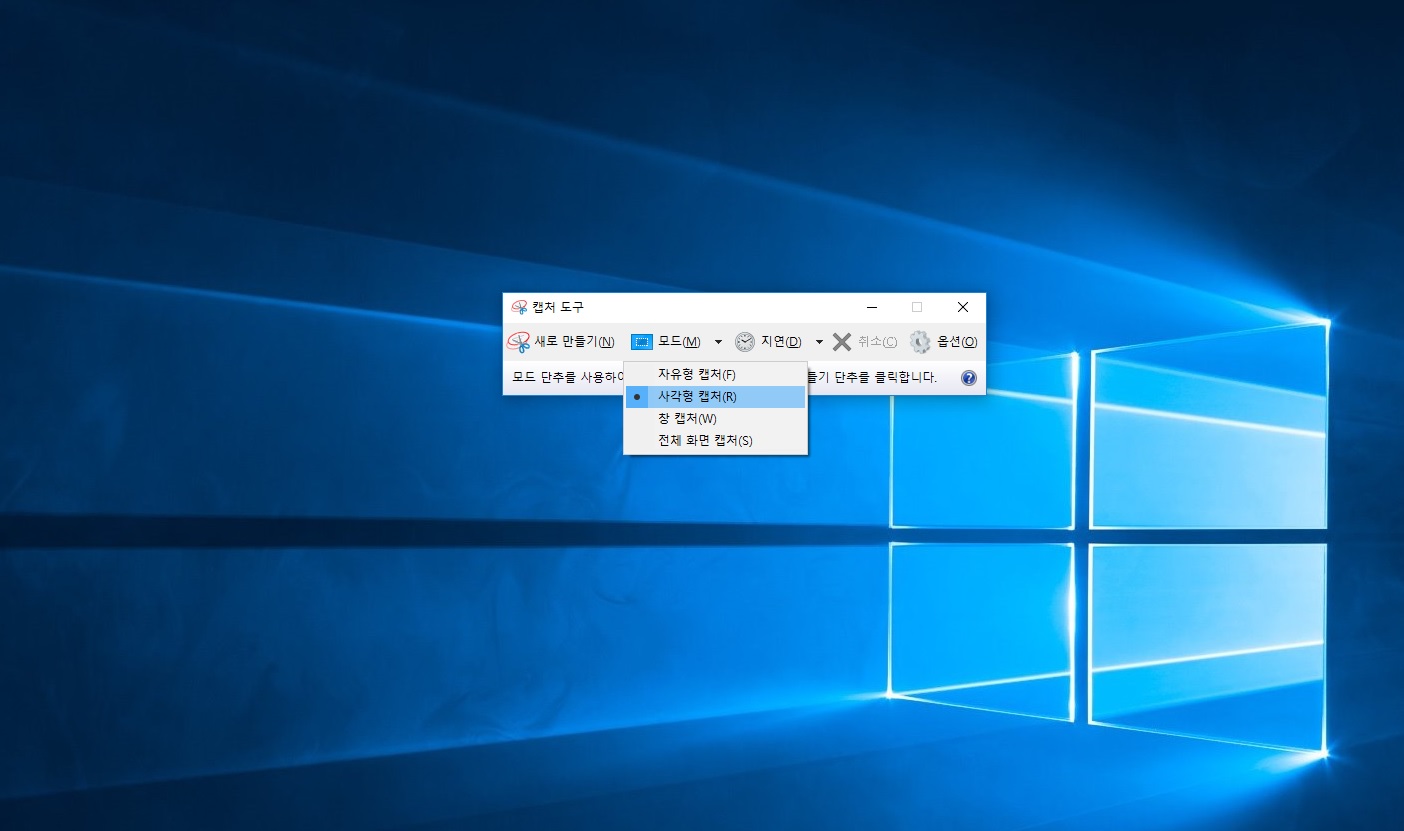
캡쳐도구가 실행되면
위 화면처럼 나옵니다.
그 중 '모드'를 클릭하시고
'사각형'으로 하시면 편해요.
다른 모양으로 하셔도 됩니다.
그럼 화면색이 바뀌면서
지정할 수 있도록 나와요.
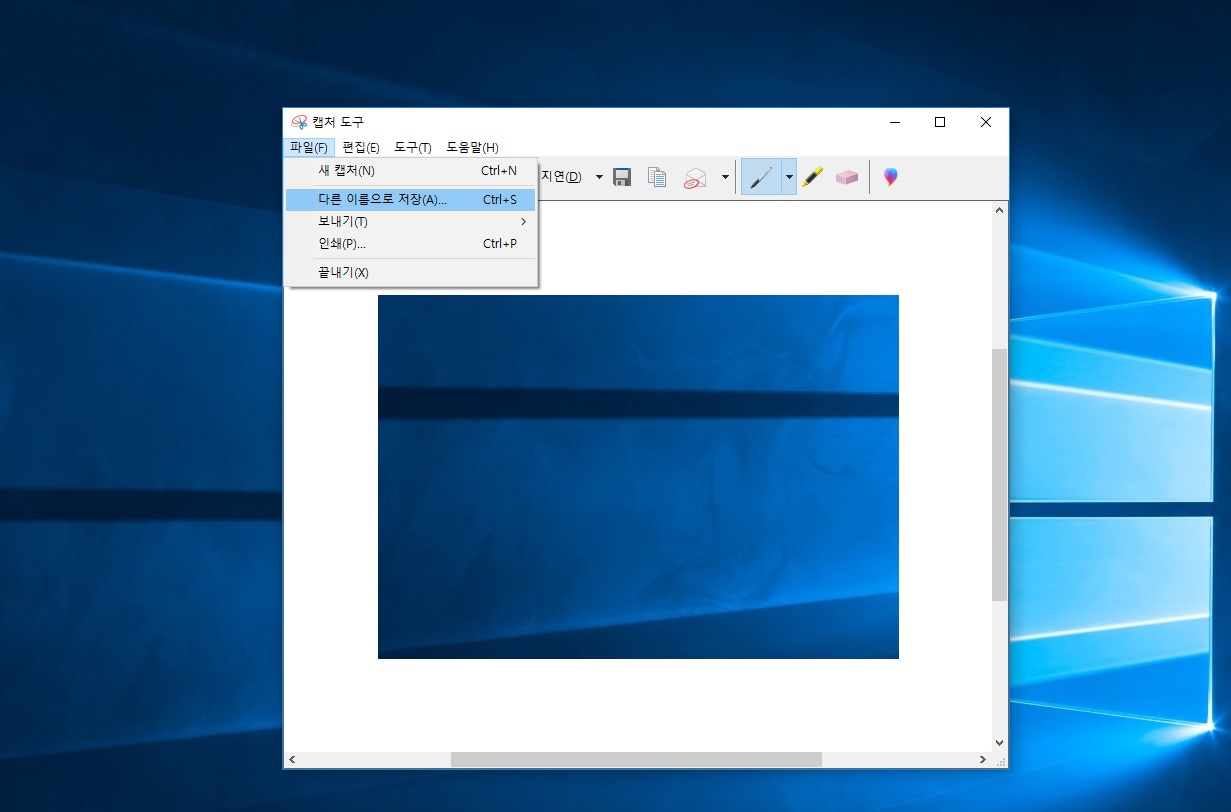
저는 바탕화면을
네모로 지정했습니다.
그랬더니 저렇게
캡쳐된 화면이 떴어요.
이제 메뉴로 가셔서
'다른이름이로 저장'을
클릭하시고 이름을 정하셔서
저장만 하시면 됩니다.
그럼 지정한 부분만
그림파일로 저장이 되죠.
간편하게 일부분만
캡쳐하시려면
'캡쳐도구'를 이용하시구요.
화면 전체를 캡쳐하시거나
편집까지 동시에 하시려면
저처럼 그림판을
이용하시는게 편할겁니다.
모두 특별한 프로그램
필요없이 윈도우에서
자체 지원하는 프로그램이니
언제 어디서나
이용할 수 있습니다.
이상 포스팅 끝~
즐거운 컴생활~
'생각하는 컴퓨터' 카테고리의 다른 글
| 'new cpu installed fTPM/PSP NV Corrupted or fTPM/PSP NV structure changed' 메시지 뜰때 (2) | 2022.12.28 |
|---|---|
| 컴퓨터 속도가 느려졌을 때. 원인부터 찾자. (1) | 2022.12.18 |
| 모니터 두 개 쓰기. 혹은 듀얼 모니터 설정 방법. (0) | 2022.12.15 |
| 컴퓨터 빨간불이 계속 들어올 때 (3) | 2022.12.10 |
| reboot and select proper boot 뜰 때 (1) | 2022.12.09 |




댓글